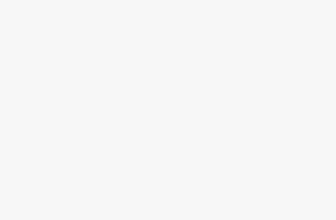Many Missing Color Issues are found in the Xerox Phaser 6300, 6350, 6360 Printer
One of the main complaints I see on the Xerox Phaser 6300, 6350, 6360 Printer is missing color or colors fade after continuous usage. The Xerox Phaser 6300, 6350, 6360 printers are great printers. These are very durable machines that can handle large volumes of prints so they should have a long life. In my opinion they are worth fixing. However, repairing your missing color can be a little frustrating as there are several things that can cause the issue. In this article, I will discuss the common problem of faded or missing color output on your Xerox laser printers.
Troubleshooting missing color or Faded Print
First thing to check is the print settings in your computer for missing color on your Xerox Phaser 6300, 6350, 6360 Printer . Make sure it’s not set to just print in black or gray-scale. To save on consumables you can switch it to print in just black or gray-scale. People go in and change the setting. Forget about it then go to print again at a later date just to discover they have no color and everything comes out in gray-scale. So if everything looks black and white and where there should be color you have shades of gray you probably have your printer settings mis-configuired for what you are trying to do.
Second, thing that can cause faded or missing color in your Xerox Phaser 6300, 6350, 6360 Printer is third-party cartridges. On these machines toner is delivered to the different developers through an auger system. Poor quality toner can get clogged either in the cartridge or in the auger system resulting in toner not reaching the developer. Before you remove the seal on your toner cartridge you might want to shake it a few times. This breaks up any clumped up toner and adds air through the toner so it flows smoothly and doesn’t clog as easy. If you are using third-party cartridges and you do have no color or faded color issues then I would replace the cartridge with a Xerox OEM and see after 20 or so prints it starts functioning the way it should. If you still have a missing or faded color issue then I would remove the covers and the high voltage power supply on the left side and disconnect the auger system and rotate the toner motor on the right side a few times to try to get the toner flowing properly again.
Third and most common problem I see resulting in faded or missing color in these printers is a broken clutch in the developer drive assembly for the three color developers. The developer drive assembly is divided into two parts. One part for the black developer drive and the second for the three color developers. The gear on the outside of the color developer clutch breaks its retaining clips. The gear slides forward and the spring inside the clutch expands and twist around inside, resulting in it not working properly. I’ve seen it twist and not work at all resulting in missing color or I’ve seen it do the opposite and run all the time resulting in faded print after so many continuous copies. Every time I’ve seen this happen just by listening to the machine I would have no idea there was a problem. It wasn’t till I removed the developer drive assembly did it become apparent why I had missing color or faded color in my customers Xerox Phaser 6300, 6350, 6360 Printer.
Developer Drive Assembly Removal Procedure
Main Cover
1. Remove the Top Cover.
2. Open the Door A.
3. Remove the Toner Cartridges.
4. Open Door C.
5. Remove 2 screws (self-tapping, plastic 10 mm) that secure the Top Main Cover.
6. Release the 2 hooks at the rear of the cover.
7. Hold Door C open slightly. Pull out and remove the Top Main Cover toward the back of the printer
Right Side Cover
1. Open Door A.
2. Remove the screw (metal, 6 mm with flange) that secures the Right Side Cover.
3. Release the hook at the front that holds the Right Side Cover.
4. Lift the cover and remove it from the printer.
Developer Drive Assembly
1. Remove the four Harness Guide Clamps from the Rear Harness Guide and remove the harnesses.
2. Release the clamps on the Developer Drive Assembly and remove the Interlock Switch harness.
3. Remove the 2 screws (silver, tap 10 mm) that secure the Rear Harness Guide and move the guide to the rear to release the front hook from the Developer Drive Assembly.
4. Remove the Rear Harness Guide.
5. Unplug connector from the Developer Drive Assembly Motor.
6. Remove the 3 screws (silver, tap 10 mm) that secure the Developer Drive Assembly to the printer and remove.
Replacement Note
Position the Interlock Switch on the boss provided on the frame. Also, when replacing the motor, rotate the motor housing to engage the drive gears. Verify that the gears are engaged before installing the screws
Once you have the developer drive assembly out of the machine if it has failed you usually see a lot of white dust around the unit where the broken gear has rubbed against the frame. The gear / clutch that breaks causing the missing color or faded color in the Xerox Phaser 6300, 6350, 6360 Color Printernis the large double gear that drives the three smaller gears for the individual color developers. Typically the top gear will just slide off exposing the twisted spring inside. If this is the case then a new developer drive assembly needs ordered.
Conclusion about Missing Color or Faded Print
That’s it for this article on missing color or faded print on the Xerox Phaser 6300, 6350, 6360 Printer. There are other situations that result in partial faded or no color which I have talked about in another article. Hopefully the above troubleshooting and detailed disassembly have helped you discover the cause of your missing color and faded print.
Find additional printer service tips, manuals, and parts diagrams at: http://www.lbrty.com/resources.html/