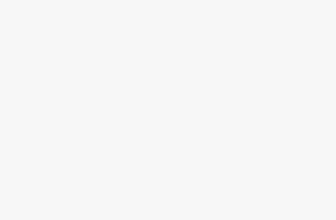Light Print – HP Laserjet 5si, 8000, 8100, 8150 – Laser Printer Repair
As these machines age light print can become an issue. The good thing is the laser scanner assemblies are well sealed in these machines so I don’t see this problem a lot with higher end models like the 5si and 8000 series. However, it still does happen given the fact these printers are so well-built they can last forever as long as you want to spend the little money required to keep them running. In this article I will give you some troubleshooting tips for light print in the these HP model printers and how to go about cleaning the laser scanner assembly when needed.
Troubleshooting Light Print in the HP Laserjet 5si, 8000, 8100, 8150 Printers
I added more detail to the troubleshooting tips. Instead of making this article extremely long I decided to create a new article and link to it. Below is the updated article for further assistance on your light print issues. Troubleshooting Light or Faded Print – HP Laserjet Printers At the end of the article is a link back to this article if cleaning the optics in the laser scanner assembly are needed.
Note: The main thing I would first check on these machines is the toner cartridge. I don’t see to many people running HP OEM cartridges in these printers anymore. So if your one of those who choose to use third-party, reconditioned, or refurbished cartridges replace your cartridge before proceeding any further. Also I know on the 8100 and 8150 the configuration pages have a watermark background with the HP logo. I always print these out for page count information but the watermarks also work great for testing light print issues. If the watermark is missing or very faint then you have a light print issue, possibly dirty optics or cartridge. If the light print comes and go in a wave-like fashion across the page then more likely a toner cartridge issue.
Laser Scanner Assembly Removal For the HP Laserjet 5si, 8000, 8100, 8150 – Laser Printer Repair
Control Panel
1. While pushing in on the center area, lift up on the forward edge of the control panel to release the plastic retaining tab.
2. Press down on the back while pushing up on the front of the Control Panel to free it from the chassis.
To Reinstall: Plug in the cable, replace the cable in its retainer, insert the rear edge of the control panel under the top cover lip, and press down on the forward edge to snap it into place.
Top Cover
1. Remove the Control Panel, then remove 1 screw.
2. Open the Diverter Assembly access door, and remove 1 screw.
3. Open the top cover door, and remove 1 screw.
CAUTION Be careful not to damage the Face-down Bin Full sensor flag when removing the top cover.
4. Lift (and hold) the top cover door up, and carefully pull out on the cover to release the retaining tab.
5. Hold the Face-down Bin down while carefully and slowly lifting the top cover straight up until it clears the Face-down Bin Full sensor flag and the Delivery Unit.
Be careful not to damage the Face-down Bin Full sensor flag when replacing the top cover.
1. Hold the top cover door up and the Face-down Bin down while lowering the cover into position.
2. Slide the Face-down Bin under the Face-down Bin Full sensor flag, and make sure that the cam at the rear of the top cover door is properly positioned while lowering the top cover into place.
3 Make sure that the top cover is seated properly and that the retaining tabs are in place before replacing the screws
Laser Scanner Assembly
The Laser/Scanner diode is extremely sensitive to ESD.
1 Remove the toner cartridge.
2 Remove the top cover.
3 Unplug three cable connectors.
4 Re-route the cable running across the top of the assembly so that it is out-of-the-way.
CAUTION Do not touch the laser/scanner mirror located under the forward edge of the assembly. Use approved ESD handling procedures when touching the Beam Detect PCA.
5 Remove 4 screws.
To Reinstall: Make sure that the locator pins are properly seated.
I put in the instructions for the laser scanner removal but if your just cleaning the unit then removing the four screws circled in blue should allow you to remove the cover without the need to remove the whole unit.
Clean the Laser Scanner Optics For Light Print in the HP Laserjet 5si, 8000, 8100, 8150 Printers
By now the optics inside the laser scanner unit probably have a layer of dust on them now if your taking it apart for light print. I always recommend a dry Q-tip to clean the mirrors and lenses. If you see any dirt build up on the Q-tip get a new one before proceeding to the next mirror or lens. All I can say here is to be as gentle as possible and take your time. This is one job where you want to make sure you do it right the first time so you don’t have to repeat. The mirrors and lenses can get scratched easily, especially the motor mirrors on top the motor and the lenses that are curved. Again, this is not a race so take your time and replace the Q-tip as often as needed. Using one Q-tip side per mirror is fine. If you scratch the motor mirrors you can cause permanent damage that will require replacement of the whole laser scanner assembly. Before closing everything up make sure you look at the motor mirrors at different angles so you can see the build up of dust on the sides and make sure you eliminate it as much as possible.
Conclusion About Light Print in the HP Laserjet 5si, 8000, 8100, and 8150 Printers
Like I said earlier, light print in the HP Laserjet 5si and 8000 series printers is not as common as other HP models because it is a little bit better insulated but it still does occur. Hopefully this article has helped you troubleshoot the light print issue and resolve your problem. These printers are great machines and well worth fixing. I have over 20 in the field with well over a million copies. Right now the parts for these machines are at their lowest prices. Also these machines have one of the lowest cost per page percentages, meaning that in todays cost efficient work place these machines fit right in with their low-cost to maintain and operate.
Find printer service newsletters, parts, and more at: http://www.laserpros.com/